![]()
We may live in an increasingly digital world, but sometimes — love it or hate it — good old-fashioned pulp-based paper is still a necessity.
No matter what type of work you do, you’re bound to encounter the occasional page that needs to be printed or document that needs to be scanned. With your Android phone in hand, though, such scenarios don’t have to be a hassle. In fact, printing and scanning from Android is surprisingly simple these days — if you know where to look.
Follow this guide, and you’ll never be caught off guard again.
‘Twas a time when turning a document on your mobile device into a zesty combination of pulp and ink required a cumbersome third-party plugin — or, worse yet, the daunting, often unreliable, and only just recently put out of its misery Google Cloud Print service (gasp!).
Well, take a deep breath and calm your inner person: Such horrific complications are no longer needed. At this point, provided you have a reasonably up-to-date Android device, the ability to print from your phone is built right into the operating system and as easy as can be.
As of 2017’s Android 8 (Oreo) release, Google has partnered with the Mopria Alliance — a nonprofit mobile printing standards organization — to bring a native and no-thought-requiring printing function to all Android devices. There’s really nothing to it: So long as you’re connected to the same Wi-Fi network as a Mopria-certified printer (and odds are, any printer in your office or home has that designation; Mopria says the overwhelming majority of printers sold nowadays do), all you have to do is find the print command in any app that offers it and then tap away with that pretty little finger of yours.
In the Gmail or Microsoft Word, or instance, you’d tap the three-dot menu icon in the upper-right corner and then look for the “Print” command in the list of options that appears. In Google Docs, you’d open that same menu but first tap “Share & export” and then select “Print.”
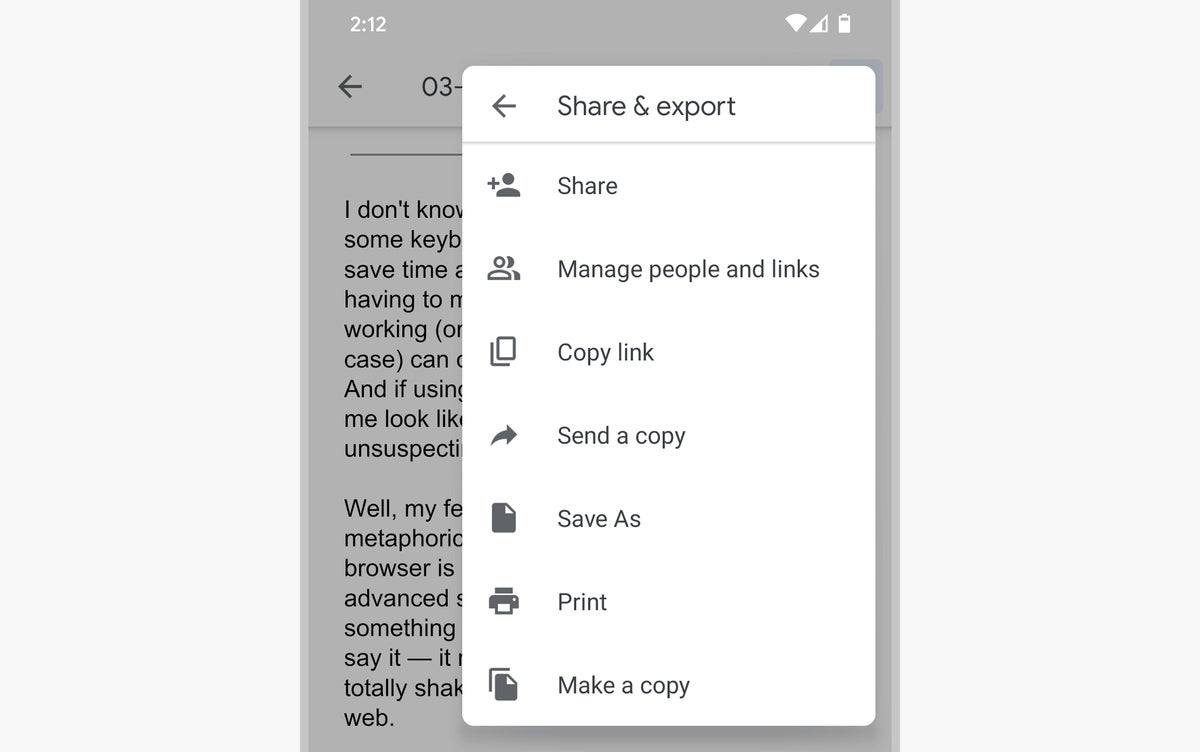
Regardless of where you find it, once you start the printing process, your phone will automatically detect any printer’s presence on your network and list it as an option — and you can print away to your heart’s content (or discontent, whichever the case may be).
The built-in system we just walked through works fine for most basic printing needs — but if you require more intricate forms of mobile printing authentication (and if you’re working in an enterprise environment, there’s a decent chance you do) or if your printing demands other advanced work-oriented features (such as folding, stapling, or accounting-related input), you’ll need something a bit more robust.
The easiest answer comes from the same aforementioned Mopria Alliance, which has a free Mopria Print Service app that enables those sorts of next-level options. Once you’ve installed the app, accepted its terms, and granted it the necessary permissions to operate, you’ll follow the same steps described above to print from any print-supporting program on your phone. The Mopria Print Service will automatically take over as your device’s default print service and provide you with any advanced possibilities available on the printer you’re using.
(You could also opt to install your printer manufacturer’s own print service plugin — like the one offered by HP, for instance — but the Mopria app has the advantage of working seamlessly with practically any printer and preventing you from having to change apps or install additional apps whenever a new printer makes its way into your life.)
The Mopria Print Service app is a viable option for phones running older versions of Android as well — since it’ll work with practically any phone and Android version — and it has the side perk of empowering you to print from anywhere on your device, regardless of whether a proper print command is present: Simply use the standard Android share command and then select “Mopria Print” from the menu that appears. You could even use that capability to select a chunk of text from an email, a web page, or anywhere else imaginable and then send only that specific text to a printer.
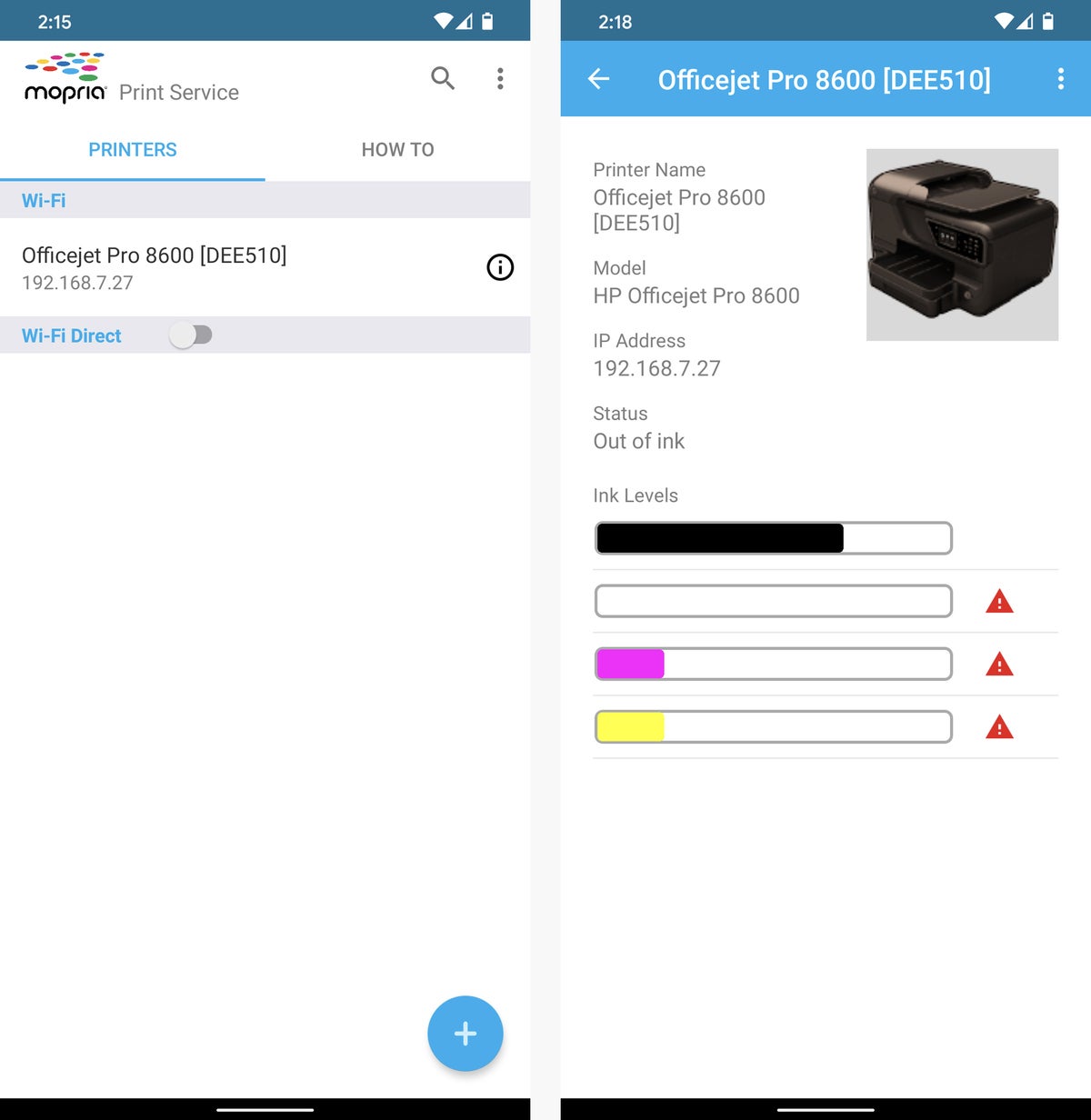
If you’re near a physical scanner or multifunction printer, capturing a document and saving it onto your phone is a cinch: Just grab the free Mopria Scan app, created and maintained by that very same organization we talked about in the last two sections (how ’bout that?!).
Open the app up, accept the necessary terms and permissions, and make sure you’re connected to the same Wi-Fi network as the scanner you want to use — then look for your scanner in the list the app spits out. If you don’t see the scanner you need, look for the button to manually add a scanner by entering its name (whatever you want to call it) and IP address (usually listed somewhere within a scanner’s front-screen menu).
Once your scanner shows up, just tap its name to initiate a scan.
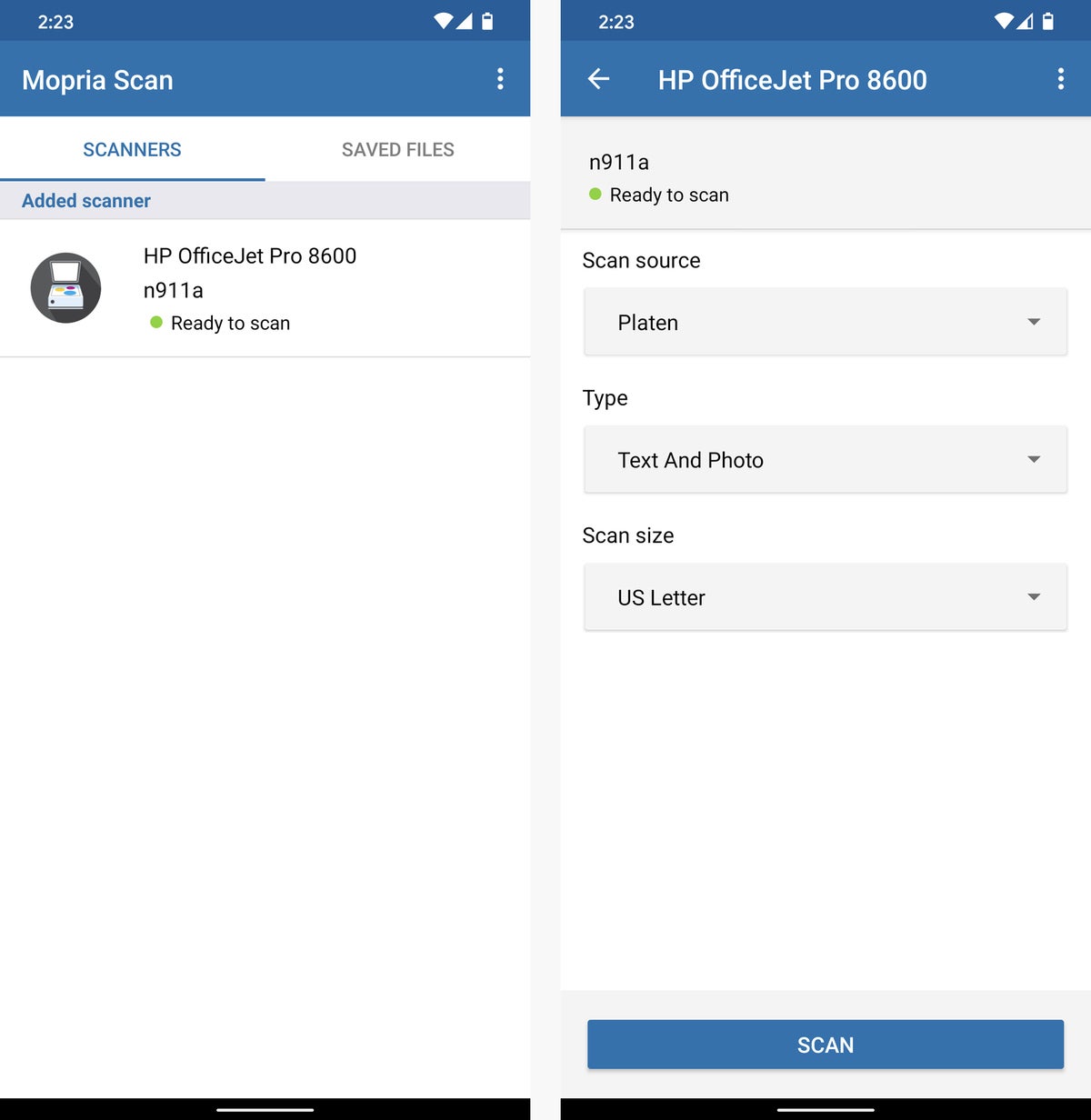
Maybe you don’t have or want to fuss with a standalone scanner and would rather just capture something using your phone’s camera instead. Believe it or not, you can actually get reasonably high-quality scans that way.
The Google Play Store houses a variety of apps that are up to the task, but the most powerful and versatile option for documents and other text-centric scanning is the free Microsoft Lens app. Just open the app, confirm what kind of content you want to capture — such as a document, a whiteboard, or a business card — and tap the shutter button. Microsoft Lens will handle the rest, including straightening out and neatly cropping your scan to make sure it looks proper and professional.
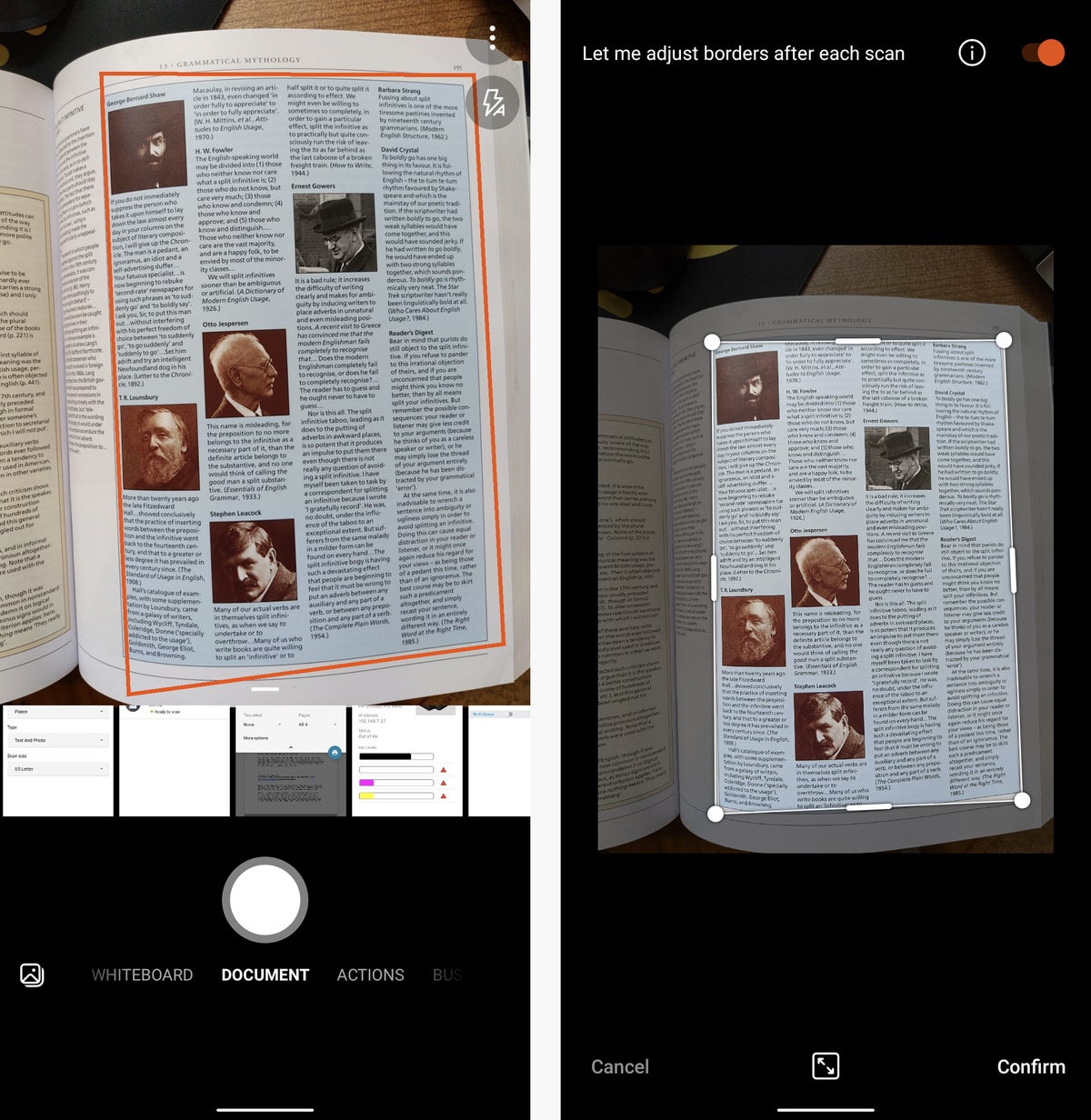
You can edit or annotate the image as needed and save it as a PDF or JPG, either locally on your device or directly into Microsoft’s OneNote or OneDrive service. You can also send the image straight into a Word file, where the program will extract any text from the scan and save it as plain text for your editing pleasure.
If you’re already using the Google Drive app on your phone, it has a similar though less robust scanning function built right in — and if all you need is the occasional basic scan, without any advanced editing or adjustment options, it might be good enough to get the job done. You can either open up Drive and tap the circular plus icon in its lower-right corner or press and hold the Drive icon in your app drawer (or on your home screen) to find the function.
Last but not least, if you’re looking to scan physical photos, Google’s free PhotoScan app is the way to go. PhotoScan walks you through a multistep process of positioning your photo in different places in order to capture every angle in the best possible condition. It then stitches the various images together and applies a healthy dose of technological magic to make the photo look as if it had been professionally scanned — complete with automatic cropping and an almost eerie lack of real-world glare.
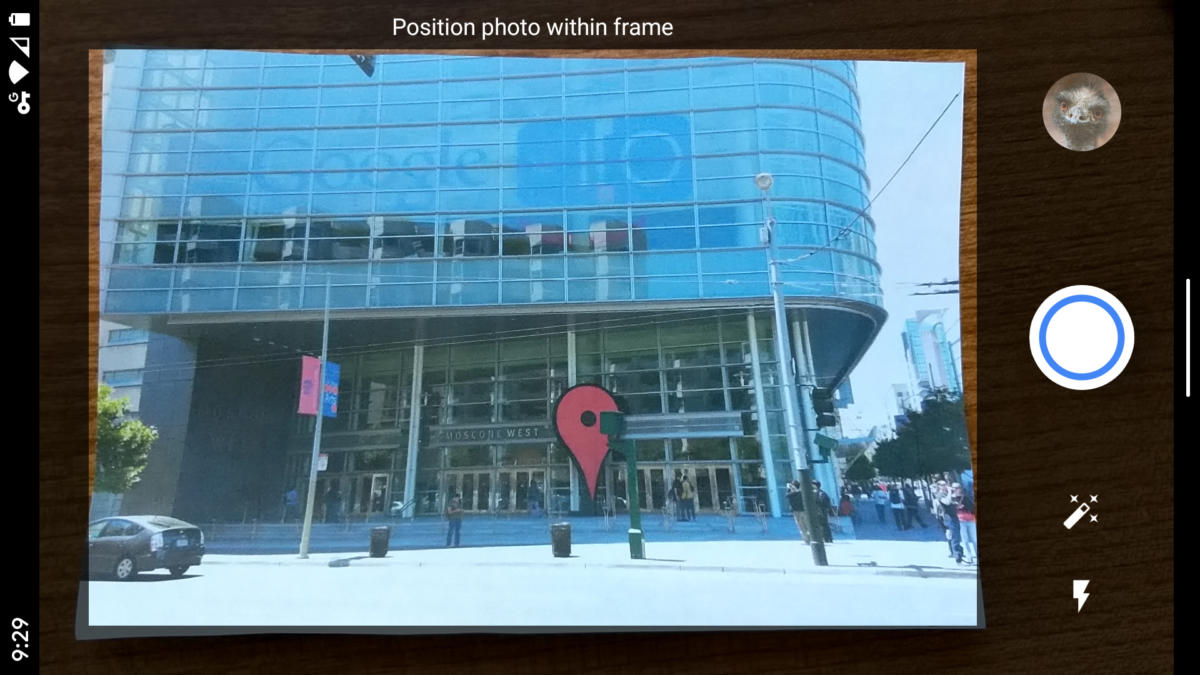
With technology like this, the line between physical and digital has never been easier to straddle.